跟大家讲解下有关怎么解决Win7电脑“显示器驱动已停止响应并且已恢复”的问题,相信小伙伴们对这个话题应该也很关注吧,现在就为小伙伴们说说怎么解决Win7电脑“显示器驱动已停止响应并且已恢复”的问题,小编也收集到了有关怎么解决Win7电脑“显示器驱动已停止响应并且已恢复”的问题的相关资料,希望大家看到了会喜欢。
许多使用win7操作系统电脑的小伙伴会遇到电脑提示我们显示器驱动已停止响应并且已恢复的情况,遇到这种问题的时候我们应该如何解决呢?今天,小编就教大家解决Win7电脑“显示器驱动已停止响应并且已恢复”的问题。
检查显卡驱动程序1. 一般我们电脑出现这种情况的时候都是因为电脑系统的显卡驱动可能存在的问题,我们首先可以对显卡设备驱动程序进行检查,下面小编教大家具体操作,右击桌面上的计算机,在下拉菜单中点击【管理】,如图。
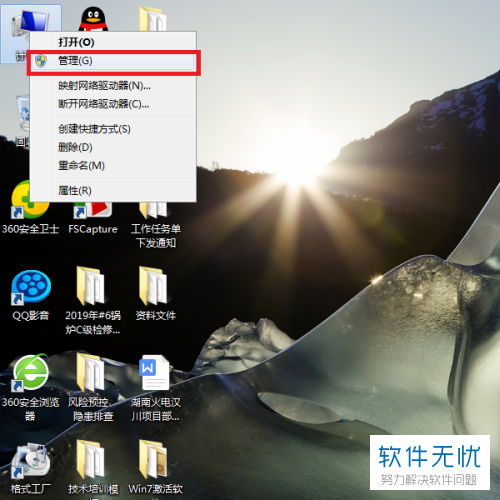
2. 之后在计算机管理界面点击右侧列表中的【设备管理器】,如图。

3. 之后在右侧的界面中点击【显示适配器】,之后双击集成显卡设备,通常情况下是Intel显卡设备,如图。
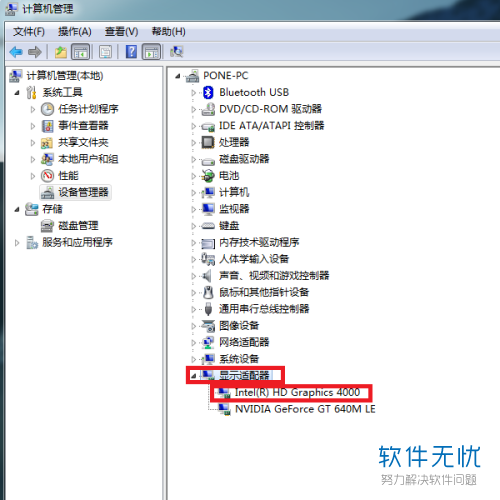
4. 之后我们在显卡属性界面点击【驱动程序】选项卡,如图。

5. 之后在这个界面点击【更新驱动程序】,如图。

6. 然后在“更新驱动程序软件”界面点击【自动搜索更新的驱动程序软件】,之后系统就会自动搜索并更新驱动程序软件,如图。
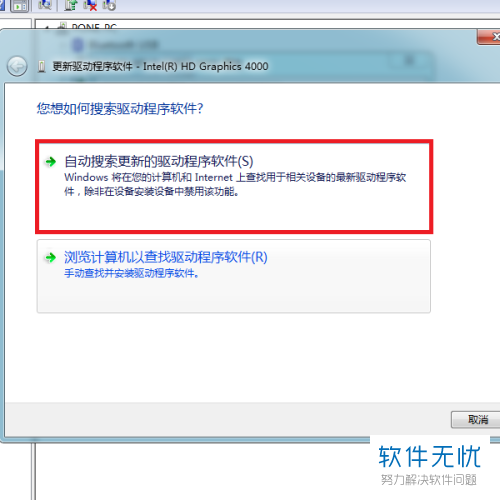
7. 倘若是在更新显卡驱动程序软件之后才有这个问题的话,我们就点击【回滚驱动程序】,如图。
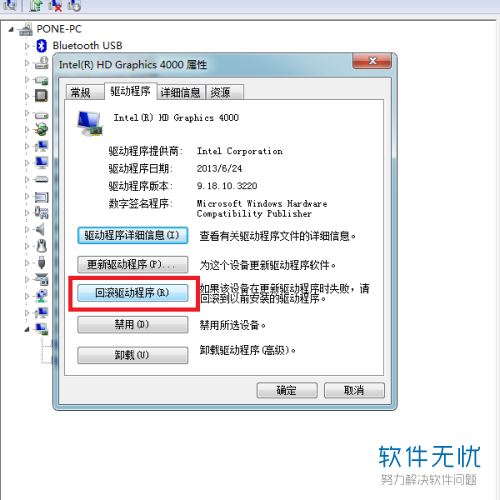
8. 之后在弹出的对话框中点击【是】,就可以回到回滚显卡驱动程序至之前的版本,如图。
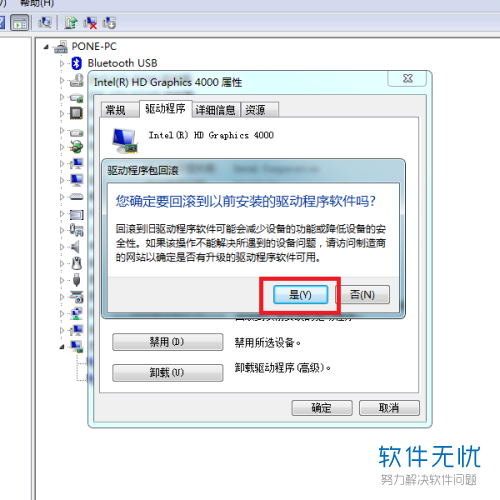
1. 显卡设备性能的不足也可能是导致这一问题的原因,我们先在桌面右击计算机,如图。
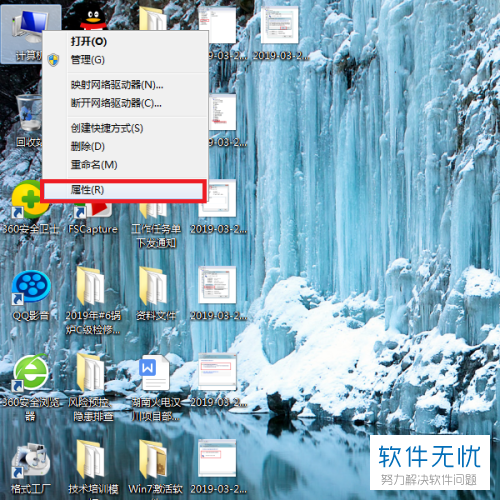
2. 之后在控制面板左侧点击【高级系统设置】,如图。

3. 然后在系统属性界面点击上方的【高级】选项卡,之后点击【设置】,如图。

4. 在性能选项界面点击【调整为最佳性能】,点击【确定】之后保存,如图。
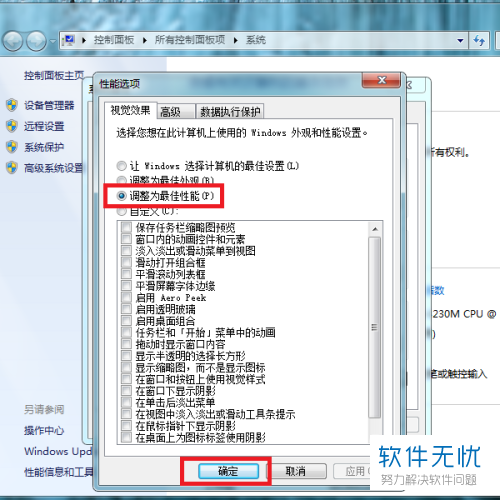
以上就是小编教大家解决Win7电脑“显示器驱动已停止响应并且已恢复”的问题的方法,希望可以帮到大家。
来源:卡饭网