导读跟大家讲解下有关win10升级工具怎么用,相信小伙伴们对这个话题应该也很关注吧,现在就为小伙伴们说说win10升级工具怎么用,小编也收集到了
跟大家讲解下有关win10升级工具怎么用,相信小伙伴们对这个话题应该也很关注吧,现在就为小伙伴们说说win10升级工具怎么用,小编也收集到了有关win10升级工具怎么用的相关资料,希望大家看到了会喜欢。

win10升级工具的使用方法:
1、下载并安装“微软win10升级助手”
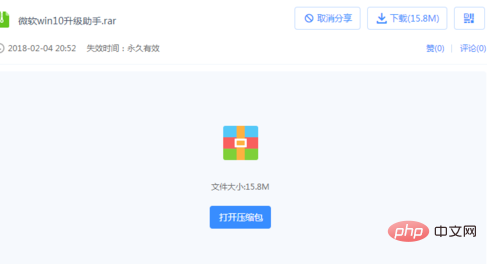
2、选择“立即升级这台电脑”后,点击下一步
具会根据你当前使用的系统自动下载合适的版本,之后执行升级操作。
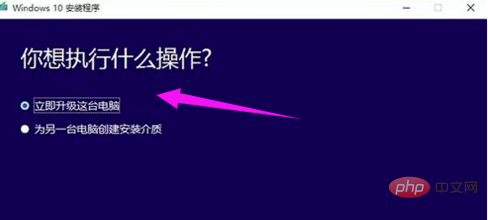
3、选择“为另一台电脑创建安装介质”后,用户可以选择语言、版本和体系结构,该工具提供了专业版、专业版N、家庭版、家庭版N四个版本下载。
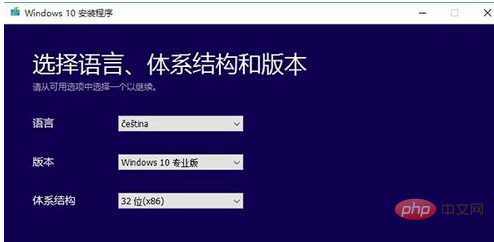
4、可选择直接创建U盘启动盘或下载ISO文件备用。在这我们选择“ISO文件”
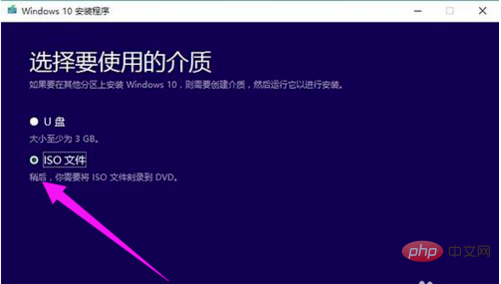
5、点击下一步,工具就会自动下载ISO文件
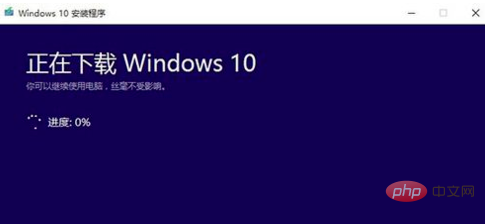
6、然后进入安装界面,这里可任选,不影响安装过程
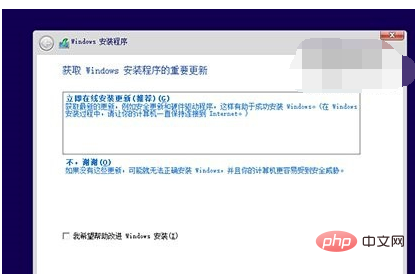
7、此处可用安装密钥VK7JG-NPHTM-C97JM-9MPGT-3V66T(只用于专业版安装,激活无效),输入后点击“下一步”继续;也可以点击“跳过”,在安装完成后输入激活密钥
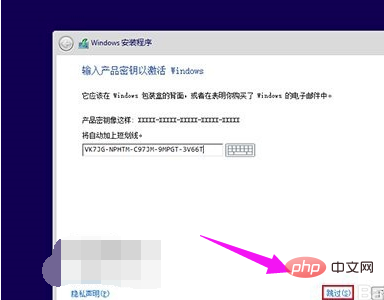
8、点击“跳过”后,选择你想要安装的版本后点击“下一步”继续。
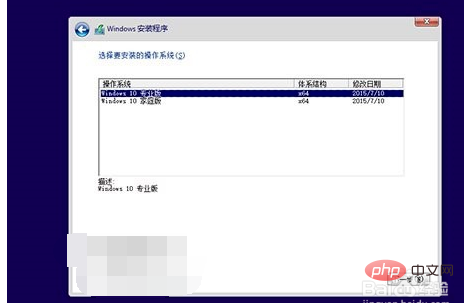
9、然后选择自定义安装
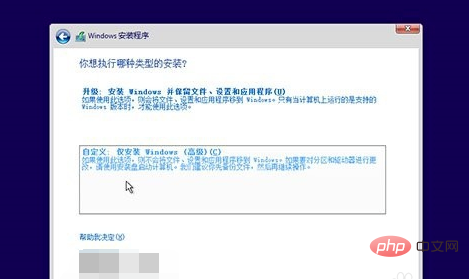
10、根据你电脑的储存空间,每个分区至少16GB剩余空间,然后点“下一步”。然后迎来新一轮的等待。然后根据电脑提示的一步步设置。
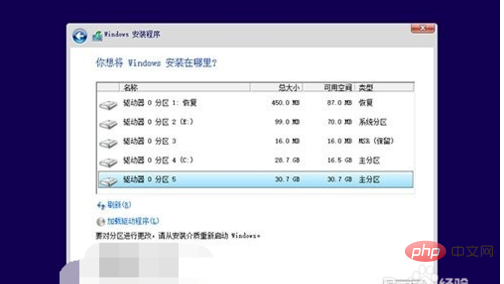
相关学习推荐:windows服务器运维教程
以上就是win10升级工具怎么用的详细内容,更多请关注php中文网其它相关文章!
来源:php中文网