导读跟大家讲解下有关windows怎么定时关机?,相信小伙伴们对这个话题应该也很关注吧,现在就为小伙伴们说说windows怎么定时关机?,小编也收集
跟大家讲解下有关windows怎么定时关机?,相信小伙伴们对这个话题应该也很关注吧,现在就为小伙伴们说说windows怎么定时关机?,小编也收集到了有关windows怎么定时关机?的相关资料,希望大家看到了会喜欢。
如何将Windows电脑进行定时关机呢?很多朋友可能都会想知道这一点,本篇文章我们就来分享一下Windows电脑定时关机的步骤。
方法一:
1、点击“开始”,在下面“搜索程序和文件”输入cmd,然后连续点击enter键进入管理员界面
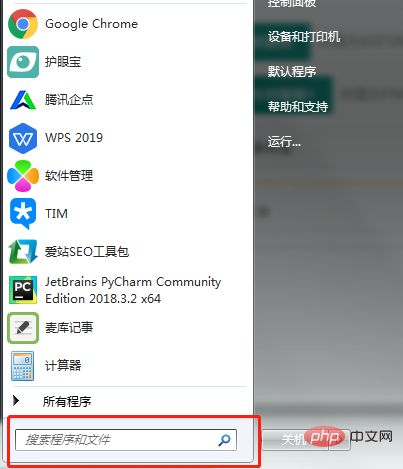
或者按下快捷键“win+R”,打开运行界面,然后点击确定也可以进入管理员界面
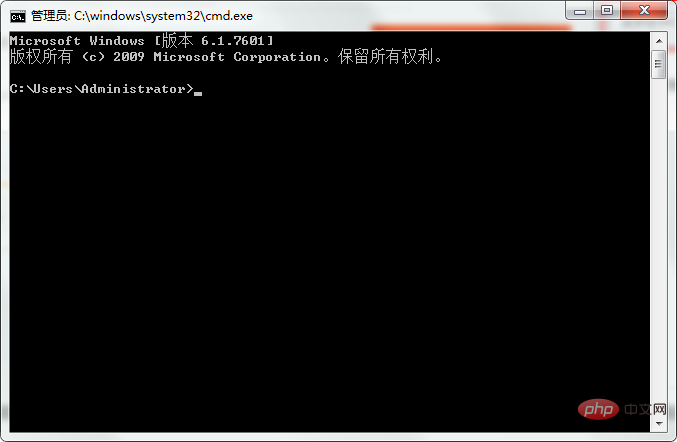
2、在界面中输入命令shutdown -s -t 300,其中300表示在300秒后将会自动关机。
如果想要取消定时关机,输入命令shutdown -a就可以了
方法二:
1、右击桌面上的“计算机”,点击“管理”
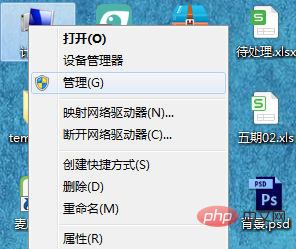
然后进入如下的界面
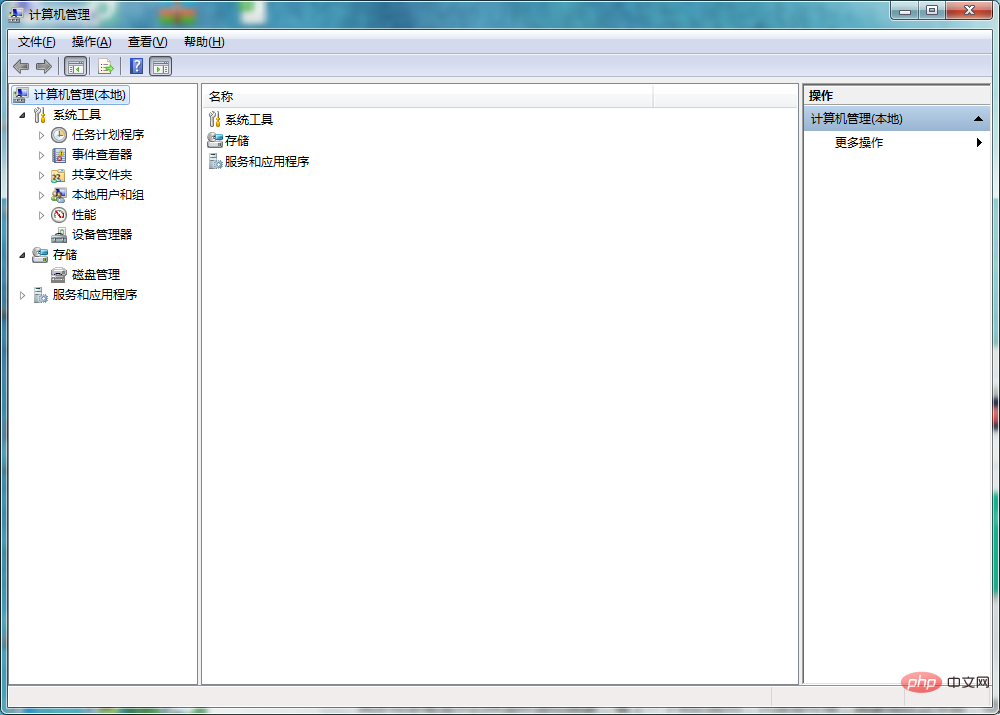
2、选择系统工具下的“任务计划程序”—>“任务计划程序库”
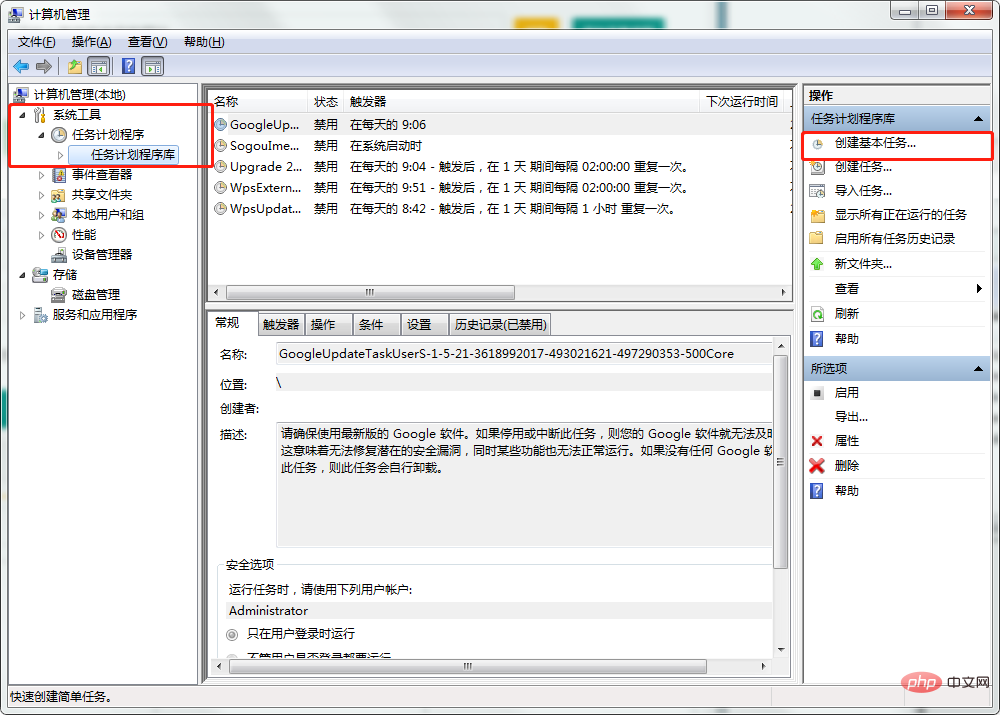
然后点击右侧“创建基本任务”,出现如下弹窗
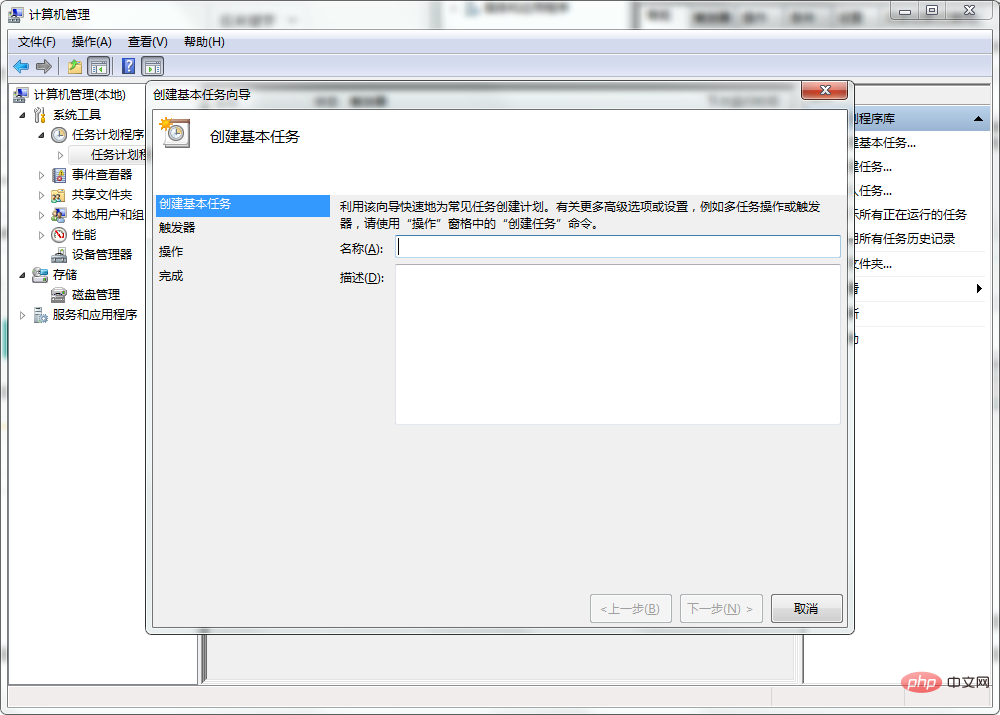
3、在弹出窗口,名称写“自动关机”(任意名字),点击“下一步”。
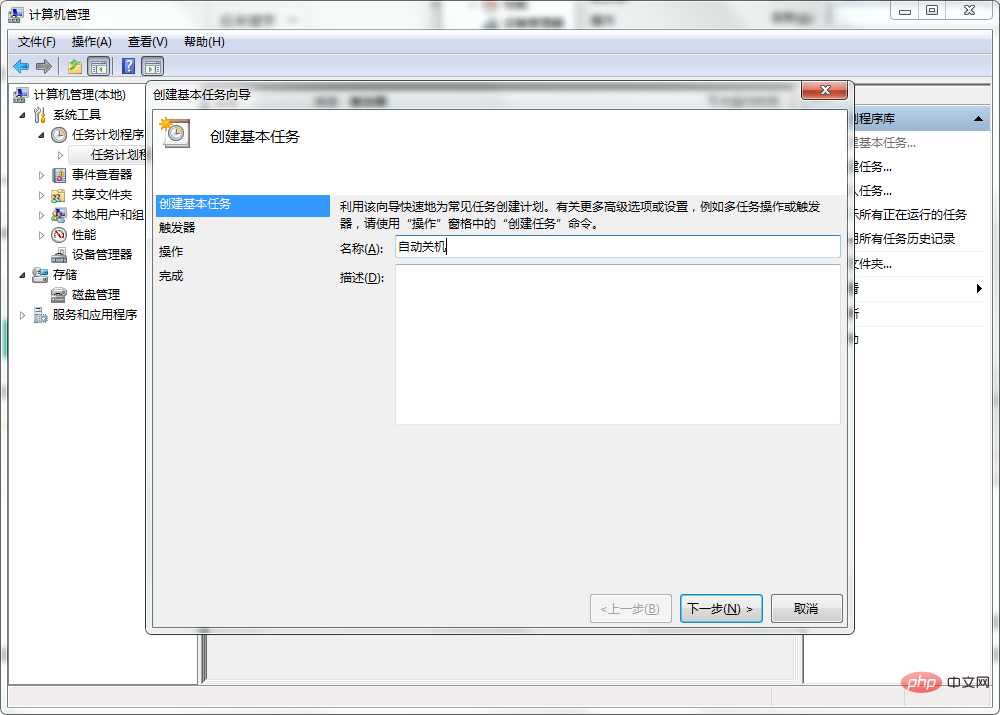 4、选择“一次”(或是其他的,根据需要选择),点击“下一步”。
4、选择“一次”(或是其他的,根据需要选择),点击“下一步”。
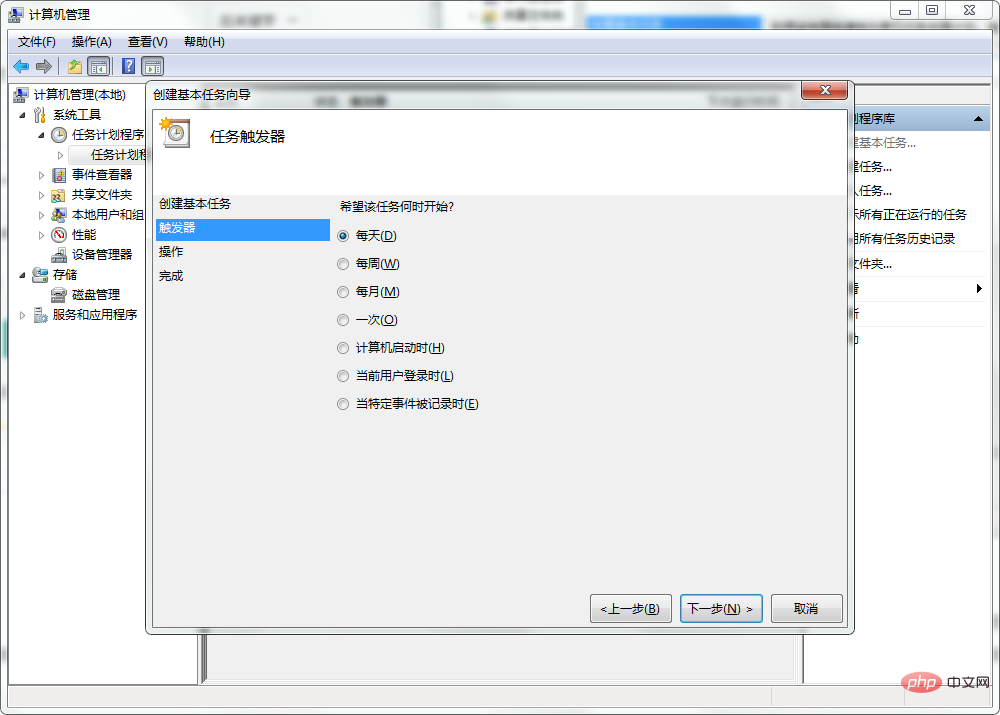
5、确定关机时间,比如图上是2019年4月9日13点46分19秒,点击“下一步”。
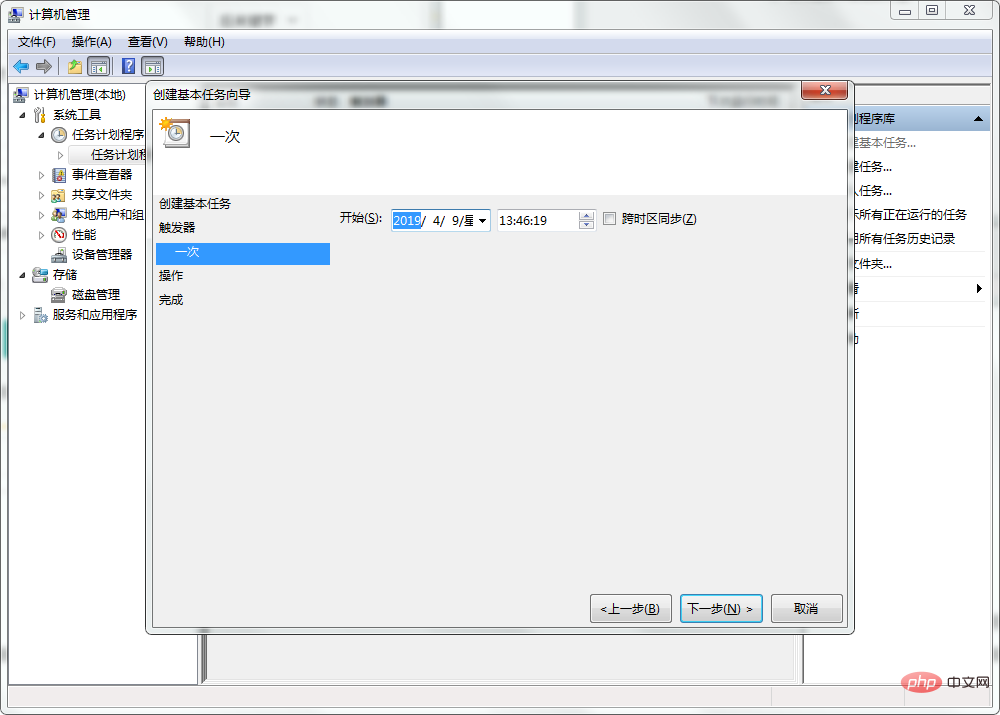
6、这一步,默认“启动程序”即可,点击“下一步”。
7、程序或脚本输入“shutdown”,添加参数输入“-s”,点击下一步。
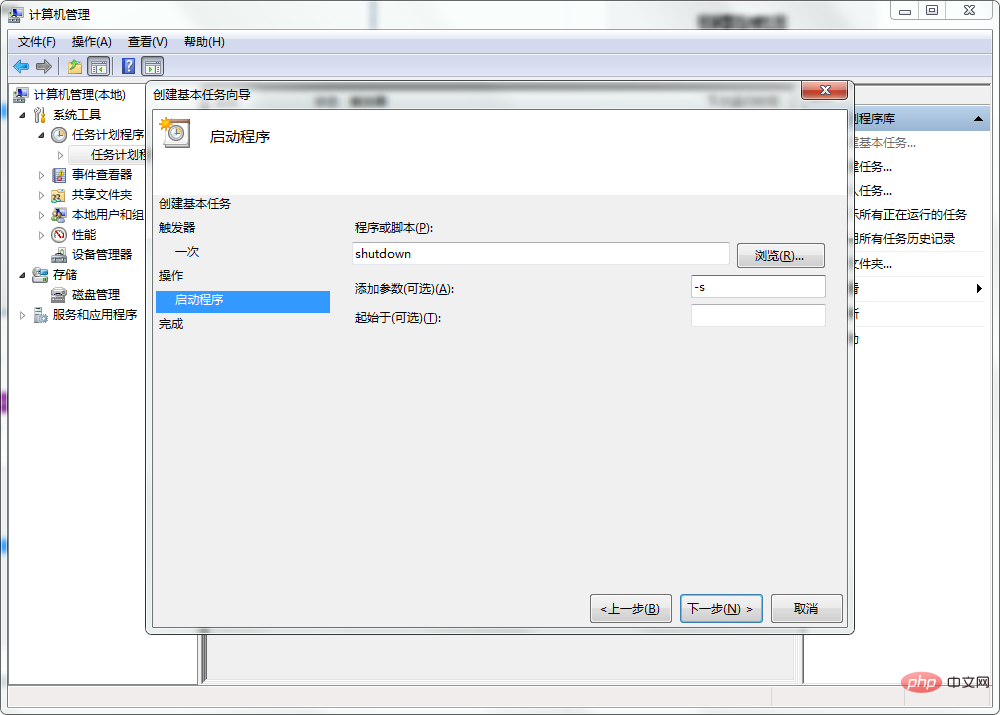
8、确认后,点击“完成”就设置完成了。
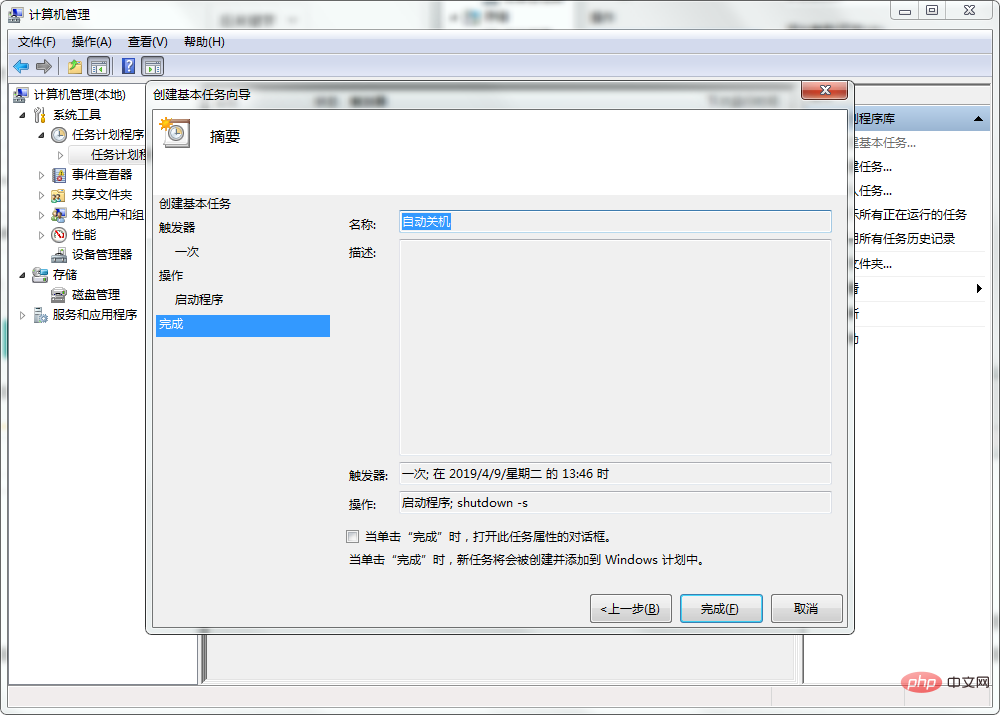
以上就是windows怎么定时关机?的详细内容,更多请关注php中文网其它相关文章!
来源:php中文网