导读跟大家讲解下有关ps怎么给人物磨皮美白?,相信小伙伴们对这个话题应该也很关注吧,现在就为小伙伴们说说ps怎么给人物磨皮美白?,小编也收
跟大家讲解下有关ps怎么给人物磨皮美白?,相信小伙伴们对这个话题应该也很关注吧,现在就为小伙伴们说说ps怎么给人物磨皮美白?,小编也收集到了有关ps怎么给人物磨皮美白?的相关资料,希望大家看到了会喜欢。
方法:1、用ps打开需要磨皮的照片,按“Ctrl+J”复制图层;2、在菜单栏中点击“滤镜”,点击“模糊”,再点击“高斯模糊”;3、按住“Alt”键,单击“添加蒙版”按钮,添加黑色蒙版;4、点击“画笔工具”,用白色画笔涂抹不需要模糊的地方即可。

方法:
第一步:打开需要磨皮的照片。
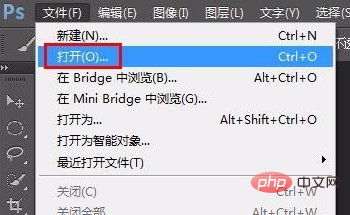
第二步:按Ctrl+J键复制背景图层。
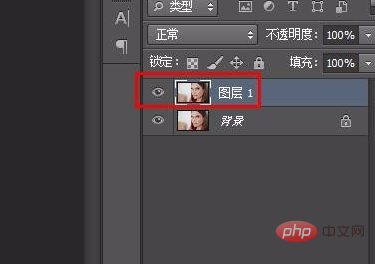
第三步:在菜单栏中选择“滤镜--模糊--高斯模糊”选项。
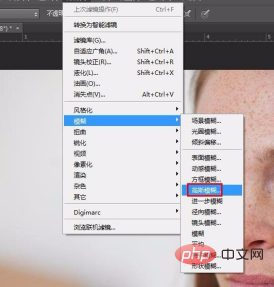
第四步:因为面部雀斑比较多,所以我们把半径设置的大一些。
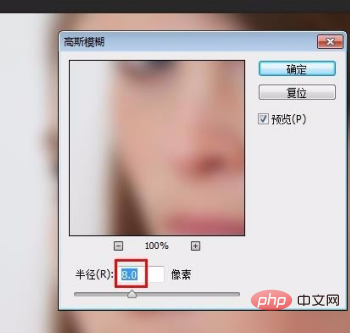
第五步:按住Alt键,单击“添加蒙版”按钮,添加一个黑色蒙版。
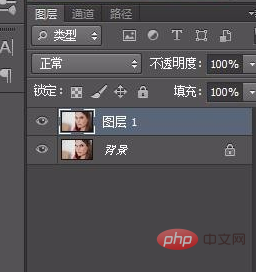
第六步:在左侧工具栏中选择“画笔工具”,因为要涂抹的区域比较大,所以大小设置为50,不透明度设置为65%。
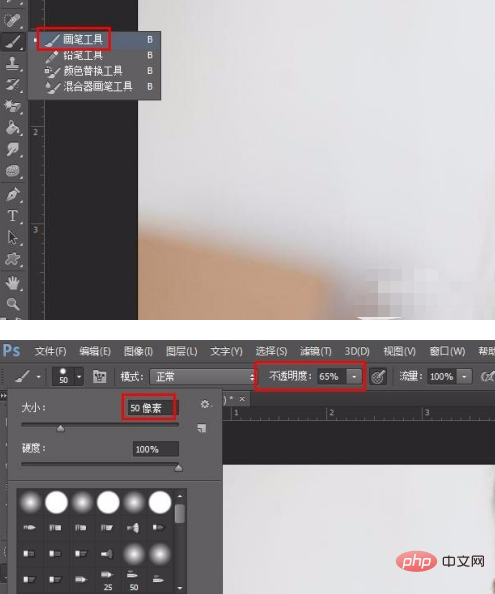
第七步:对人物面部进行大面积涂抹,不容易涂抹的地方,换成小一些的画笔进行涂抹。
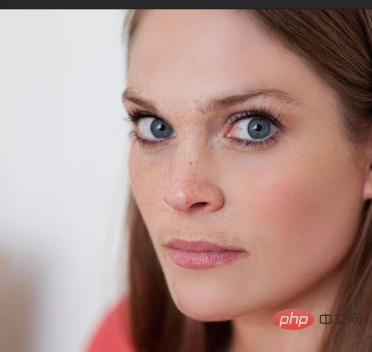
第八步:眉毛、鼻子下方等区域可以将不透明度设置的小一些,这样不会太突兀。
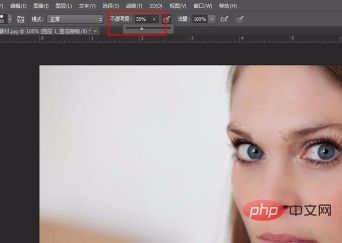
最终效果如下图所示。

推荐教程:《ps教程》
以上就是ps怎么给人物磨皮美白?的详细内容,更多请关注php中文网其它相关文章!
来源:php中文网