跟大家讲解下有关1寸彩色照片制作教程,相信小伙伴们对这个话题应该也很关注吧,现在就为小伙伴们说说1寸彩色照片制作教程,小编也收集到了有关1寸彩色照片制作教程的相关资料,希望大家看到了会喜欢。
相信很多小伙伴的学生毕业证、简历、各种党员证和团员证都会需要用到1寸彩色照片,如果我们想自己制作这样的1寸彩色照片该怎么操作呢?下面小编就来为大家介绍。
具体如下:1. 首先,打开软件photoshop,点击页面上端的“文件”,在弹出选项中点击“打开”,将我们要进行操作的图片打开到软件中。
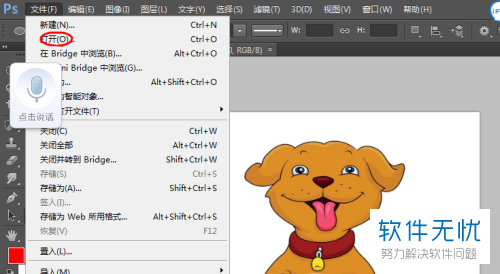

2. 接着,在页面左侧列找到下图红框所圈的裁剪工具,将图片比例裁剪为1寸照片的标准尺寸“2.5:3.5”。
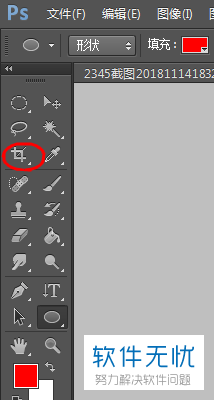
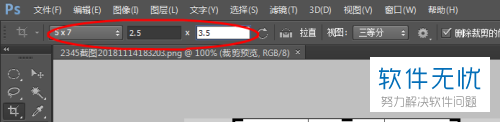
3. 然后把人物调整至框正中,调整完后,按下回车键,软件就会将图片按上一步中设定的比例裁剪。
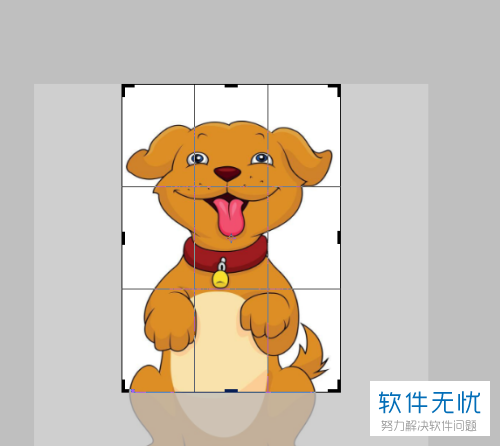
4. 接着,点击“开始”里的“新建”,新建一个尺寸为“152毫米*102毫米”的空白文件,即为六寸照片大小的尺寸。

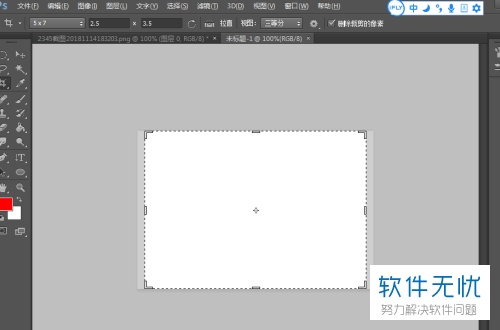
5. 然后选中图片,点击页面上方菜单栏中的“图像”,将图片的宽度设置为2.5厘米,高度设置为3.5厘米。
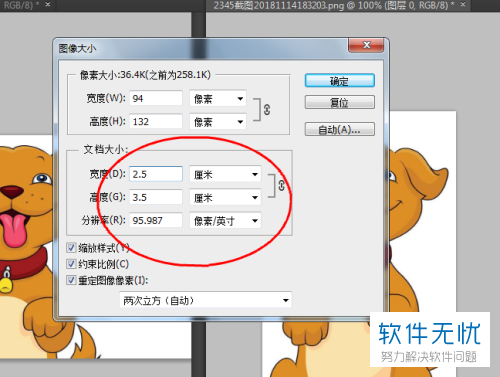
6. 再选中空白文件,点击下图红圈所圈的油漆桶工具,为了让大家把小编选的白色底色的小狗图片看得更清楚,这里小编将该空白文件的背景色设置为淡蓝色。
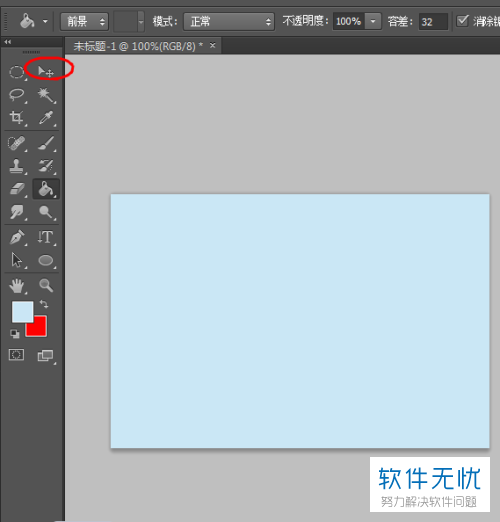
7. 之后点击页面上端的“窗口”,在弹出选项中点击“排列”,将小狗图片和空白文本域放在一起。
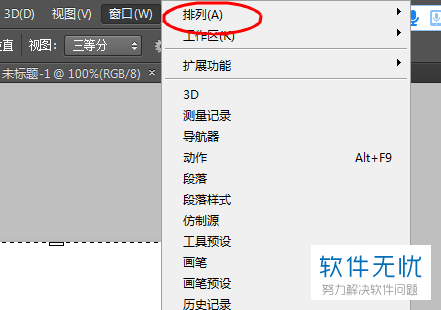
8. 接着,点击页面左侧列的拖动工具,将小狗图片拖动至空白文件的左上角。
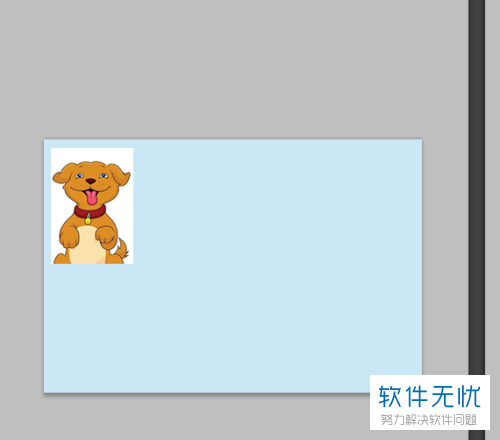
9. 再次选中小狗图片,同时按住“Ctrl”+“Alt”键复制八张小狗的图片,将这八张图片排列出下图所示效果: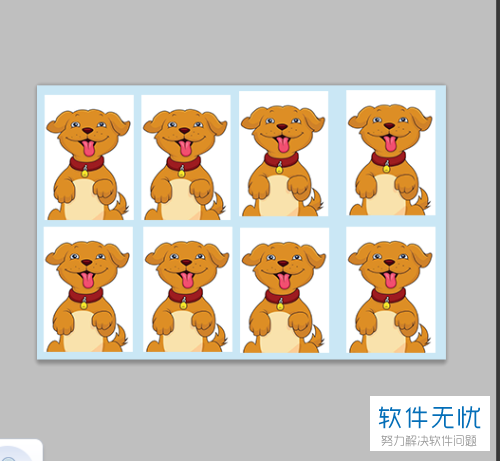
10. 然后点击页面上端的“图层”,在弹出选项中点击“合并图层”,使这八张图片存在于同一图层上。
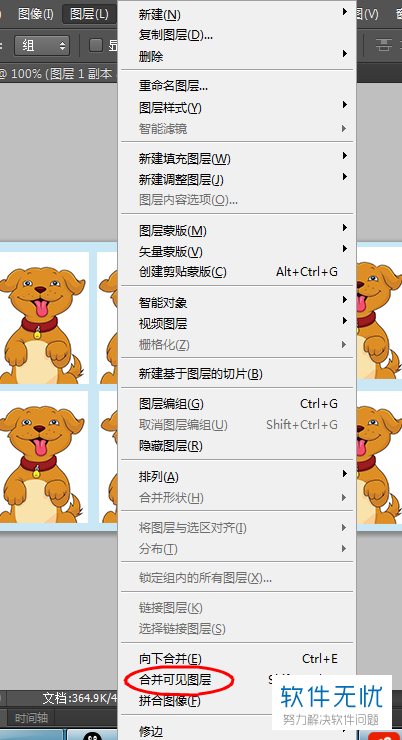
11. 最后,点击页面上端的“文件”,在弹出选项中点击“存储为”,命名该图片后,点击“保存”。然后我们去照相馆把这张图片洗出来,要洗六寸的照片,之后经过裁剪我们就能得到八张1寸的照片了。
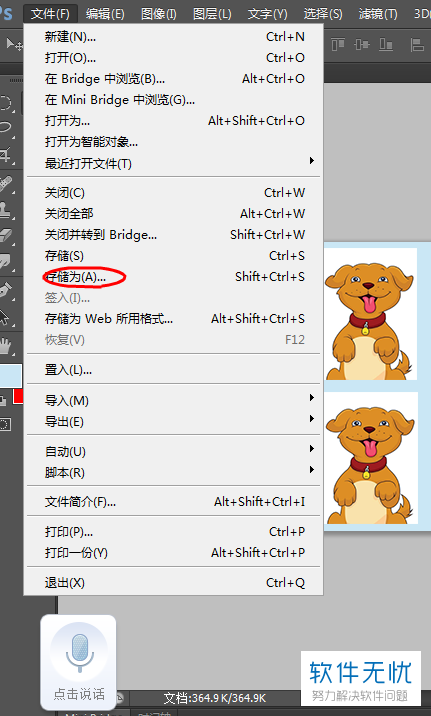
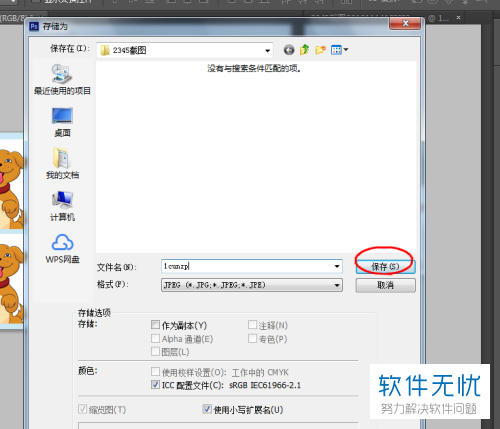
以上就是小编为大家介绍的1寸彩色照片制作教程,希望能帮到你~
来源:卡饭网