跟大家讲解下有关如何用PS制作GIF动图,相信小伙伴们对这个话题应该也很关注吧,现在就为小伙伴们说说如何用PS制作GIF动图,小编也收集到了有关如何用PS制作GIF动图的相关资料,希望大家看到了会喜欢。
今天给大家介绍一下如何用PS制作GIF动图的具体操作步骤。
1. 首先打开PS软件,选择工具栏里的铅笔工具,然后依次选择窗口--画笔,画笔笔尖预设中,设置如图效果。
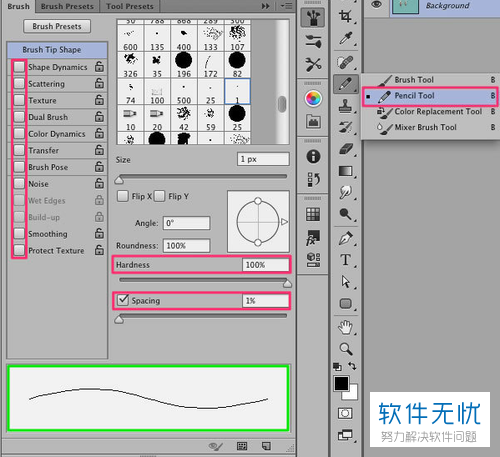
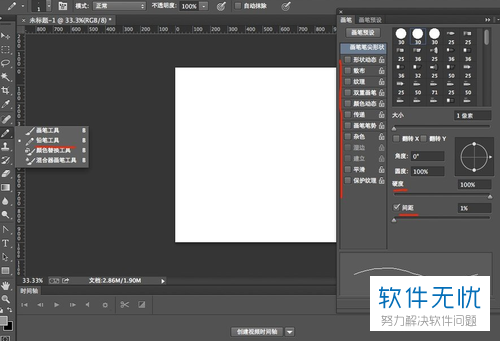
2. 接下来是画笔的设置,步骤同第一步。

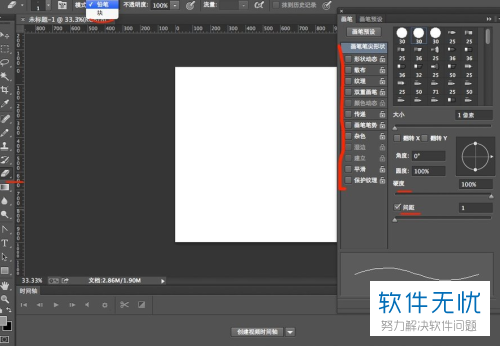
3. 依次选择---视图---显示---像素网格,打开像素网格(需要放大到600%左右,才会出现像素网格)。
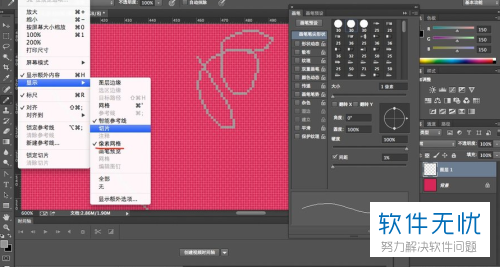
4. 然后依次点击首选项--常规,将图像差值设置为邻近以确保创作对象的边缘能保持锐利效果,在单位与标尺下,标尺单位设置像素
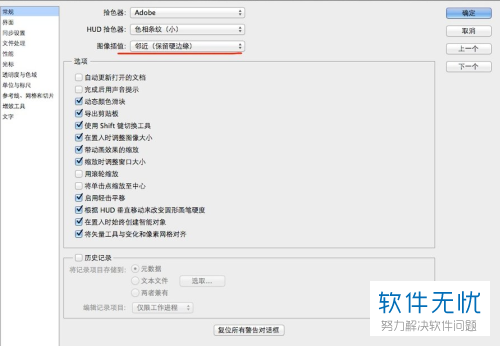
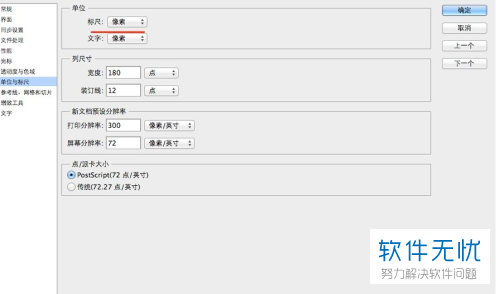
5. 下面就开始创建角色了,先画出大概的角色人型。细节不必太在意,也不必上色,画出大概轮廓即可。如图画的是太空骑兵的形象。
接下来按ctrl-T组合键自由变换,高度设置为60px左右
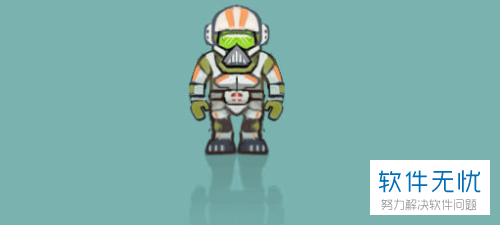
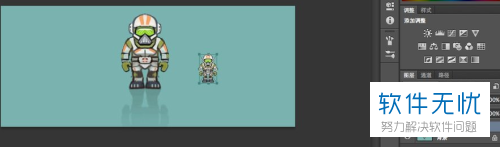
6. 然后放大到300-400%以便渲染,将角色图层的透明度降低。接着新建新图层,再拿铅笔工具勾勒轮廓
如果是对称图,勾勒一般就可以了,依次点击编辑---变换--水平翻转
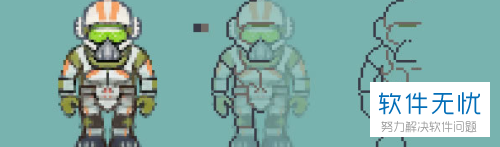
7. 接下来我们设置一下线条的韵律感。如图1.2形式时,我们看起来相对舒服一些。
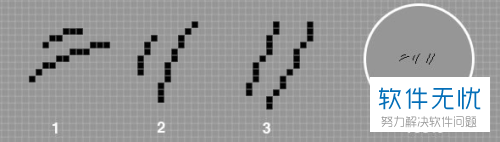
8. 如此轮廓就完成了。接下来就是配色,给角色的各个区域上色。这里需要我们新建一个图层用于上色。
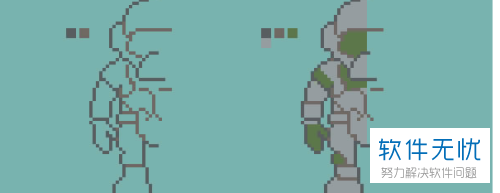
9. 我们可以选择添加点过渡色可以让内侧视觉效果更平滑一些,如图。
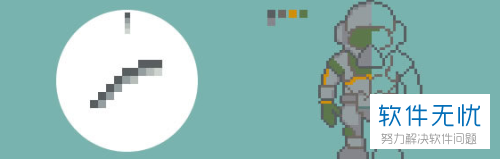
10. 接着继续添加,我们还可以顺便修改一些细节。
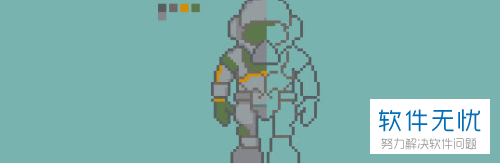
11. 然后就是创建新图层,添加高光。这里将混合模式选择叠加。绘制一些亮色在要添加高光的位置。接着依次选择滤镜---模糊---模糊,就可以使高光区域更加平滑。
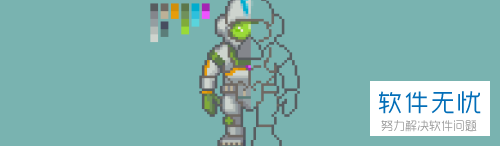
12. 然后进行水平翻转,稍微调整一下细节,接着将左半和右半图层合并

13. 如图,可以看出对照感差了些。依次选择图像---新建调整图层---色阶,设置参数如下。接着是图像---新建调整图层---色彩平衡,设置如下。
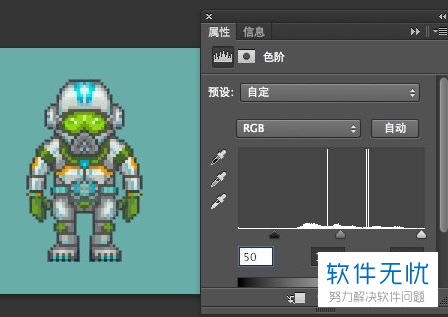
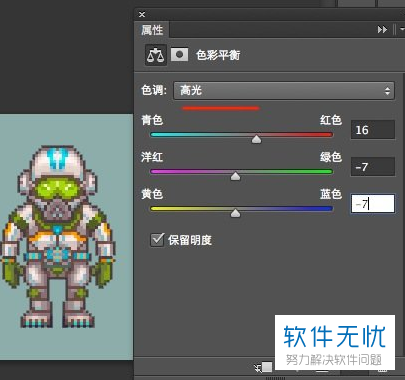
14. 接下来让角色动起来。复制角色图层后上移动1px右移动2px之后,设置原始图层不透明度为50%
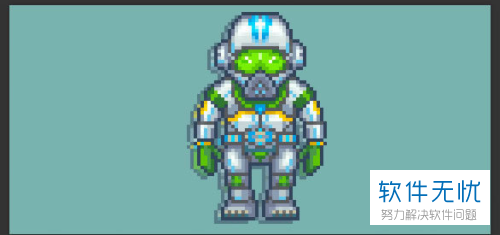
15. 接下来弯曲角色的腿,看起来像是在移动。选择套索工具选中左脂膊
选择自由变换工具,按ctrl+l组合键旋转格膊,接着是选中右面的小腿下移一点,让右腿看起来是伸展的。再选中左面的小腿,上移动,让左腿看起来是弯曲的。
接下来就用铅笔工具、橡皮擦工具,修正手臂和腿,让手臂和腿更加自然。
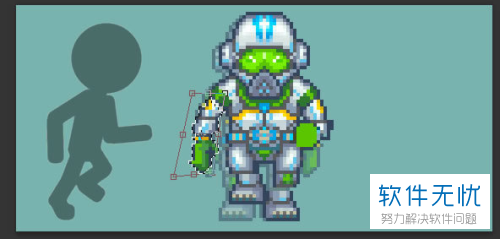
16. 接着复制一份变后的涂层,水平翻转,我们就有了,2个方向的迈步,一种战力状态三种状态。接下来选中所有图层,设置不透明度成100%

17. 依次选择窗口---时间轴,创建帧动画
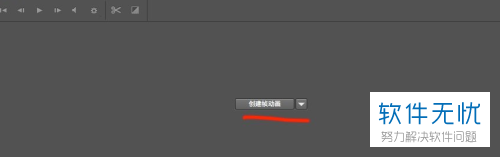
18. 设置帧延迟0.15s,点击3次复制所选帧,将循环次数设置为永远

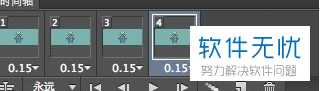
19. 接下来就是为每个动画帧选择正确地涂层,点击眼睛来隐藏和显示。第1帧:静止状态;第2帧:抬起左脚;第3帧:静止状态;第4帧:抬起右脚
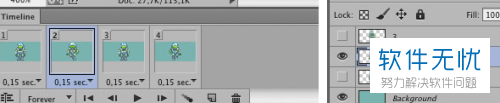
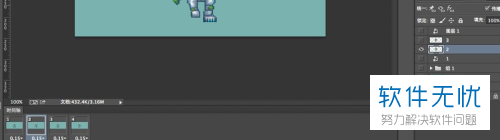
20.然后就可以 按空格键播放动画
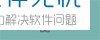
21. 效果如图
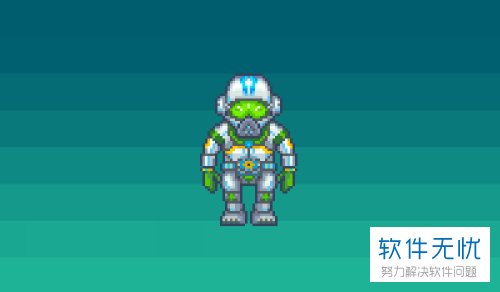
以上就是如何用PS制作GIF动图的具体操作步骤。
来源:卡饭网