导读 跟大家讲解下有关在VMware虚拟机中安装中文版Win7系统详细教程 附虚拟机下载,相信小伙伴们对这个话题应该也很关注吧,现在就为小伙伴们说
跟大家讲解下有关在VMware虚拟机中安装中文版Win7系统详细教程 附虚拟机下载,相信小伙伴们对这个话题应该也很关注吧,现在就为小伙伴们说说在VMware虚拟机中安装中文版Win7系统详细教程 附虚拟机下载,小编也收集到了有关在VMware虚拟机中安装中文版Win7系统详细教程 附虚拟机下载的相关资料,希望大家看到了会喜欢。
安装步骤: 1.下载安装vmware虚拟机软件。 2.创建一台虚拟机。
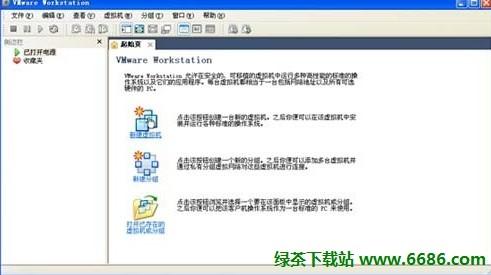 选择新建虚拟机
选择新建虚拟机
 选择自定义(高级)
选择自定义(高级)
 我以后再安装操作系统 创建一个虚拟空白硬盘
我以后再安装操作系统 创建一个虚拟空白硬盘
 客户机操作系统选择Microsoft Windows
客户机操作系统选择Microsoft Windows
[page_break]
 虚拟机配置文件保存的名称和位置默认就可以了
虚拟机配置文件保存的名称和位置默认就可以了
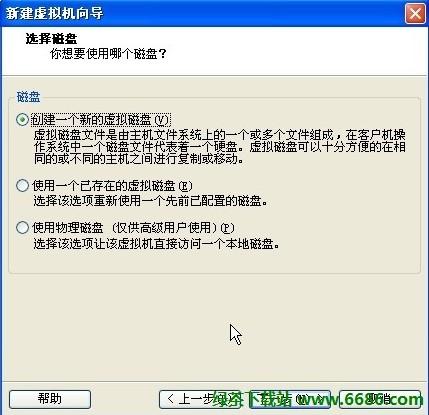 创建一个新的虚拟磁盘
创建一个新的虚拟磁盘
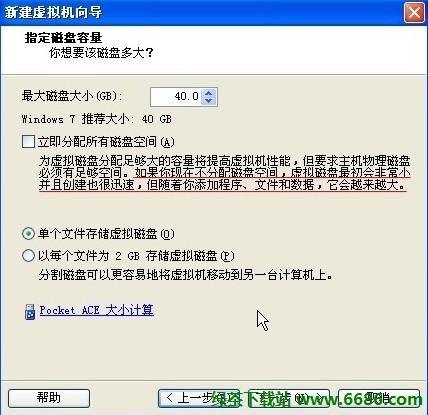 单个文件存储虚拟磁盘
单个文件存储虚拟磁盘
 为虚拟机硬件文件选择一个剩余容量较大的分区保存
为虚拟机硬件文件选择一个剩余容量较大的分区保存
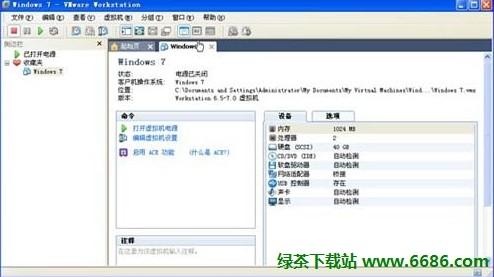
[page_break]
3.vmware中将windows7安装镜像载入虚拟机光驱。


4.开机设置虚拟机启动设备为光驱。
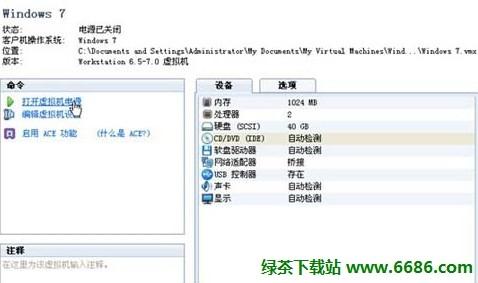
 开机画面
开机画面
 开机画面及时按ESC选择CD-ROM Drive
开机画面及时按ESC选择CD-ROM Drive
 以后鼠标在虚拟机中操作,想将光标退出虚拟机按Ctrl+Alt
以后鼠标在虚拟机中操作,想将光标退出虚拟机按Ctrl+Alt
[page_break]
5.开始安装windows7。
 载入windows7安装环境
载入windows7安装环境
 点击现在安装
点击现在安装
 接受许可条款
接受许可条款
 选择升级安装
选择升级安装
 新建空间
新建空间
[page_break]
 选择大小 然后应用
选择大小 然后应用
 磁盘分区建好 然后下一步
磁盘分区建好 然后下一步
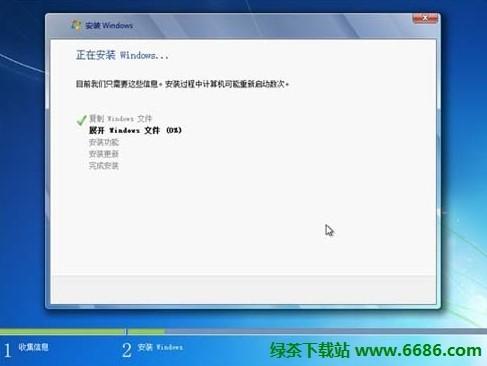 正在安装Winsows
正在安装Winsows
 重启直接从硬盘重启
重启直接从硬盘重启
 完成安装
完成安装
[page_break]
 安装程序正在为首次使用计算机做准备
安装程序正在为首次使用计算机做准备
 选择账户用户名
选择账户用户名

好了,全都搞定,可以使用了~
来源:卡饭网