导读跟大家讲解下有关如何制作系统U盘,相信小伙伴们对这个话题应该也很关注吧,现在就为小伙伴们说说如何制作系统U盘,小编也收集到了有关如何
跟大家讲解下有关如何制作系统U盘,相信小伙伴们对这个话题应该也很关注吧,现在就为小伙伴们说说如何制作系统U盘,小编也收集到了有关如何制作系统U盘的相关资料,希望大家看到了会喜欢。
制作系统U盘的方法:1、下载微软官方启动盘制作工具,插入U盘;2、打开启动盘制作工具,接受许可条款;3、选择【为另一台电脑创建安装介质】、【选择U盘作为安装介质】;4、选择U盘,下载镜像文件,等待windows10介质创建成功即可。

本文操作环境:windows10系统、SanDisk SDCZ73-064G-Z35、thinkpad t480电脑。
(学习视频分享:编程视频)
具体方法:
一、准备工作
1、下载微软官方的启动盘制作工具MediaCreationTool
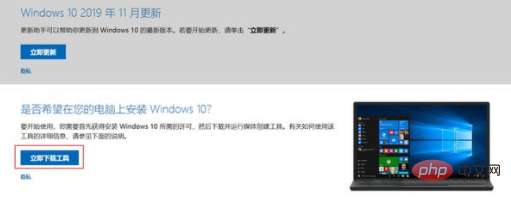
1.1、打开官方启动盘制作工具页面,点击立即下载工具下载
下载 Windows 10www.microsoft.com
1.2、准备一个大小至少为8GB的U盘(请提前备份U盘上的资料,制作过程中会格式化U盘)
二、制作系统启动U盘
2.1、将准备好的U盘连接上电脑,打开已下载的工具MediaCreationTool1909
2.2、接受适用的声明和许可条款
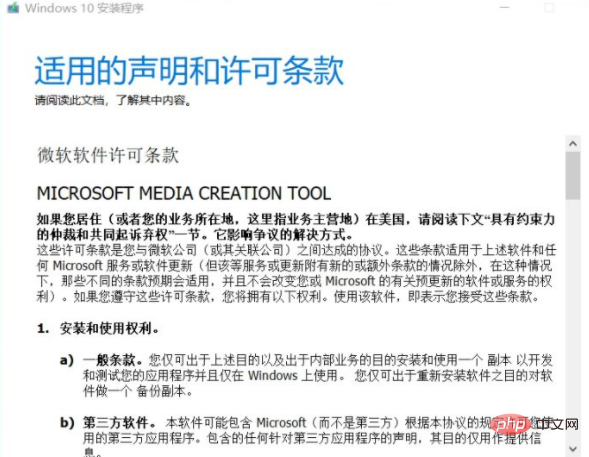
2.3、进行准备工作
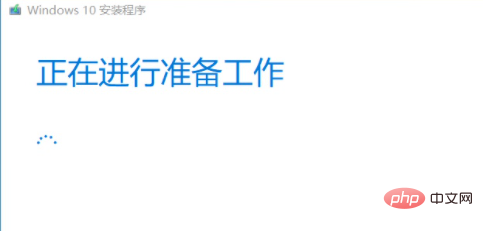
2.4、选择为另一台电脑创建安装介质(U盘、DVD或ISO文件) >> 下一步
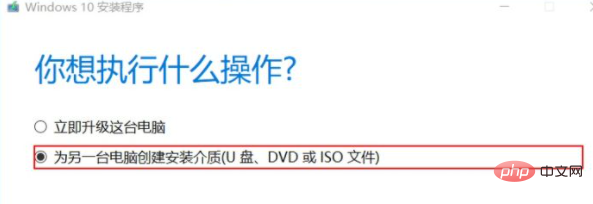
2.5、根据需求选择语言、体系结构和版本 >> 下一步
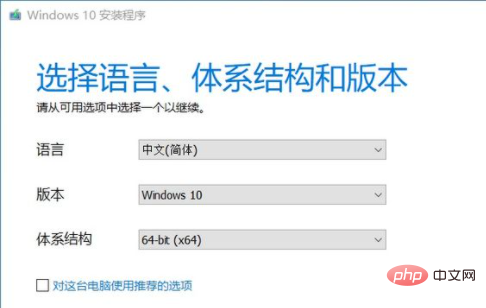
2.6、选择U盘作为安装介质 >> 下一步
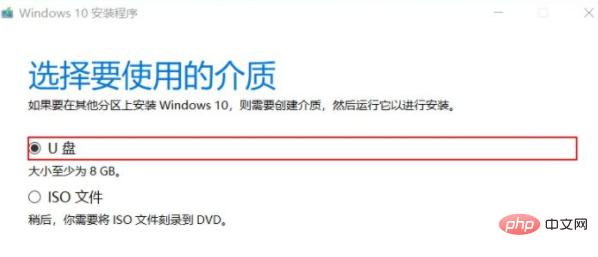
2.7、选择U盘 >> 下一步
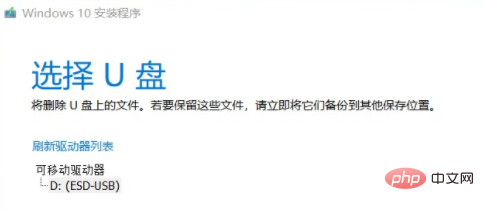
2.8、下载Windows镜像文件
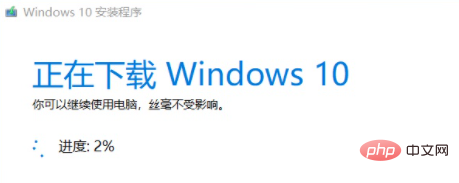
2.9、创建Windows10介质
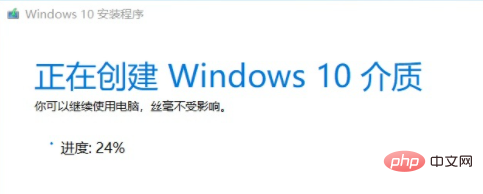
2.10、U盘准备就绪,点击完成
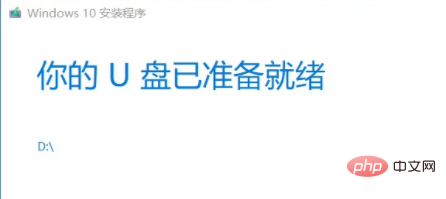
相关推荐:windows系统
以上就是如何制作系统U盘的详细内容,更多请关注php中文网其它相关文章!
来源:php中文网